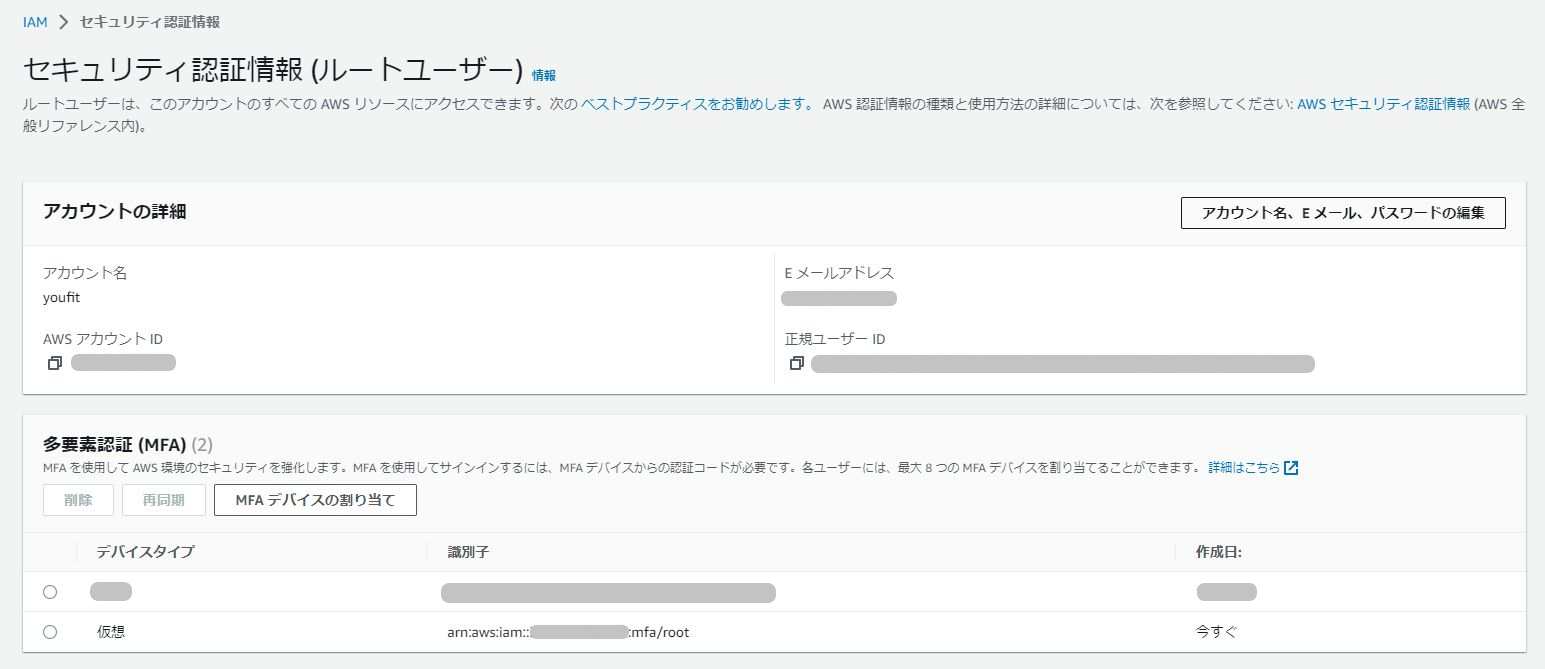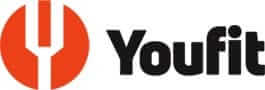この記事ではAWSアカウントの登録方法について解説します。 (2023.06.12.現在)
1.AWSアカウントの登録
1-1.アカウント登録画面にアクセスし、メールアドレスとアカウント名を入力して「認証コードをEメールアドレスに送信」を押下します。
※AWSアカウントの登録にはメールアカウント、電話番号、クレジットカードを事前に用意する必要があります。
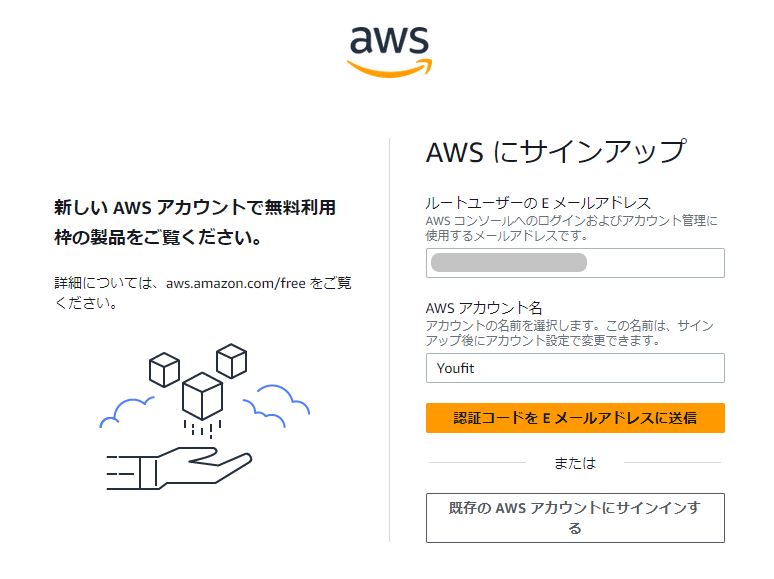
[URL]
https://portal.aws.amazon.com/billing/signup
※以下のメールを受信します。
[HTMLメール]
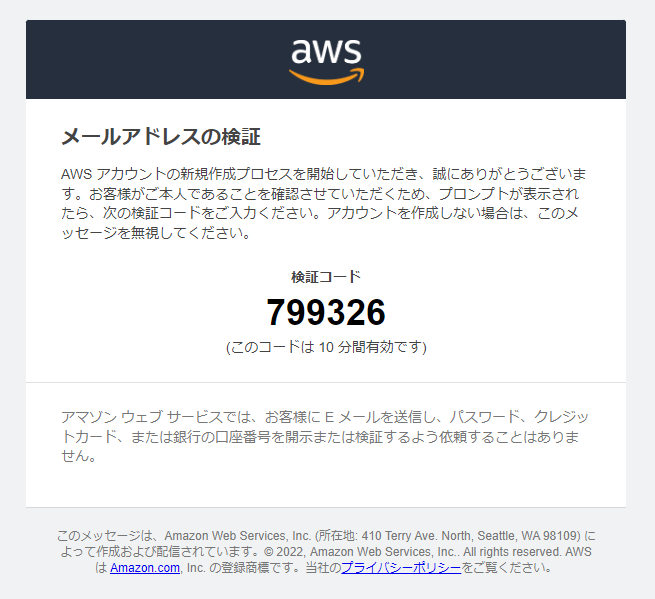
1-2.受信メールに記載されていたコードを入力し、「認証を完了して次へ」を押下します。
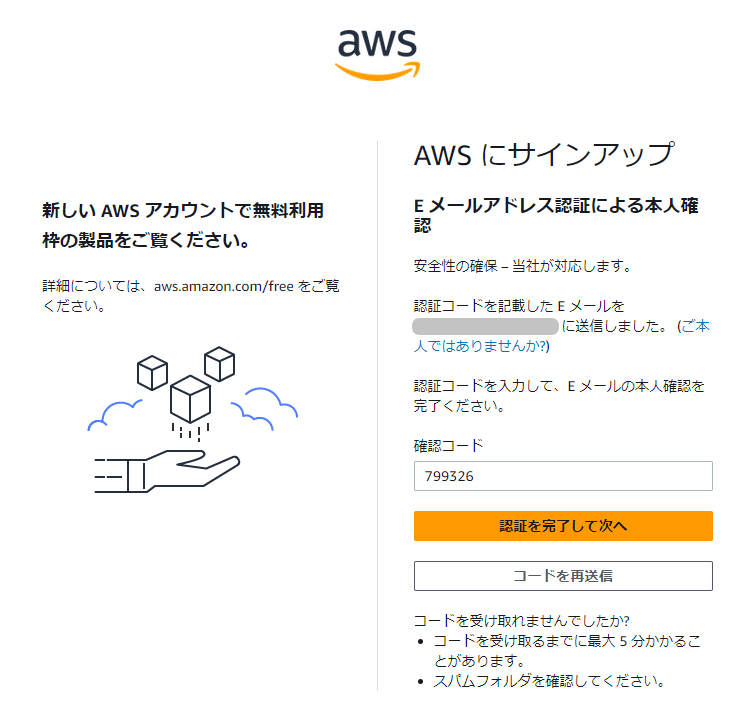
1-3.パスワードを入力し、「次へ」を押下します。
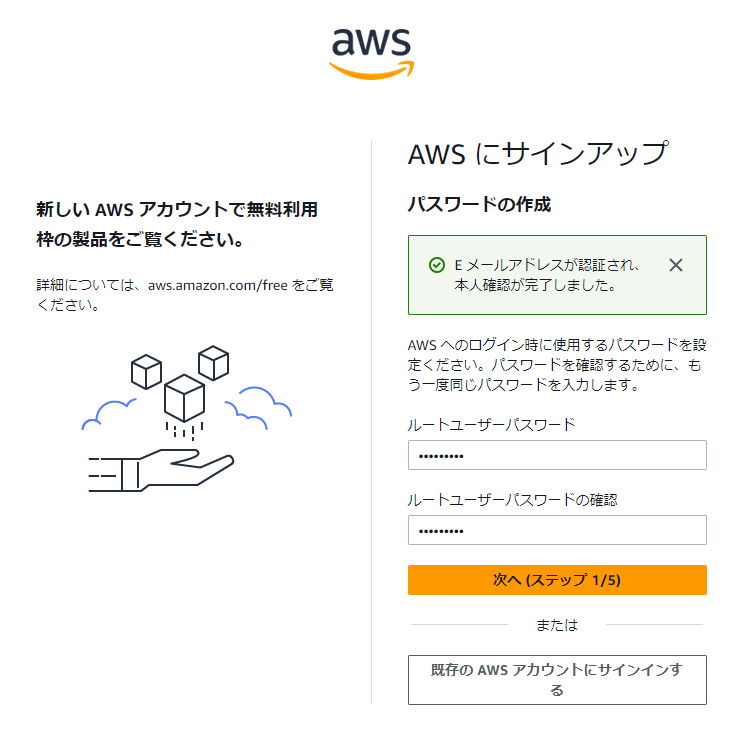
1-4.登録情報を記載し、「次へ」を押下します。
※ビジネス、個人で使用出来る内容に違いはありません。また、住所等に日本語が使用出来ないため英語に変換する必要があります。
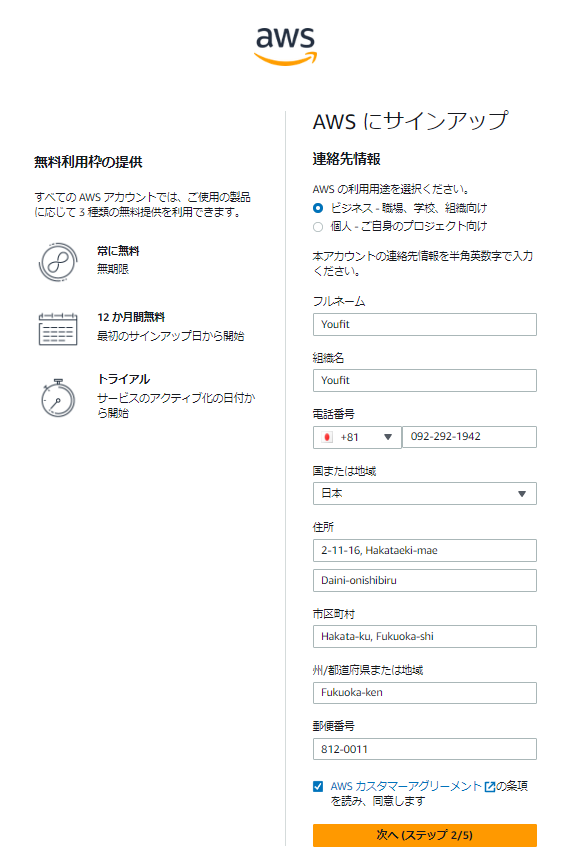
1-5.登録情報を記載し、「確認して次へ」を押下します。
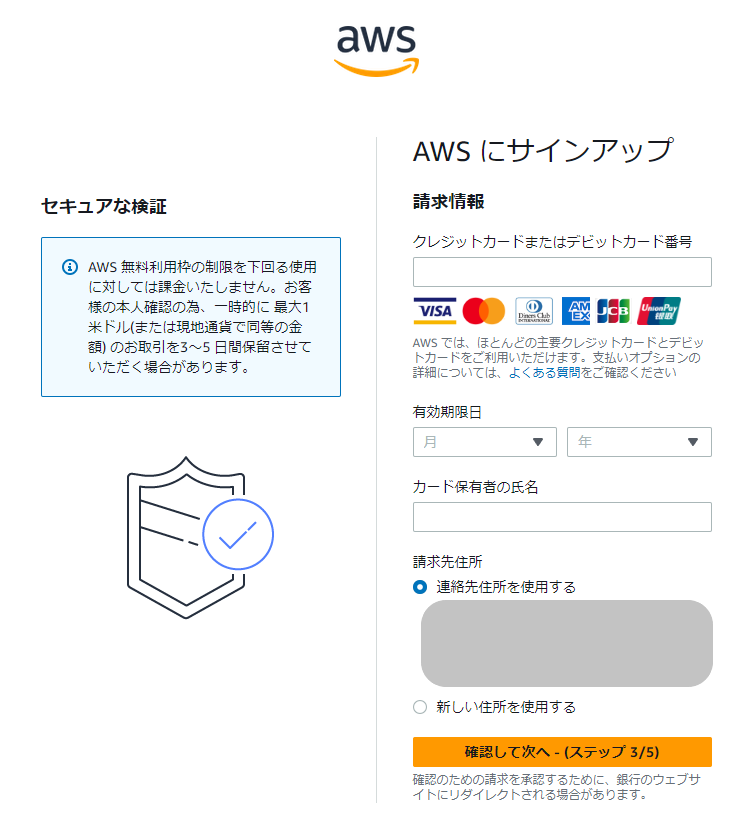
1-6.登録情報を記載し、「SMSを送信する」を押下します。
※音声通話の場合は、動作が変わります。
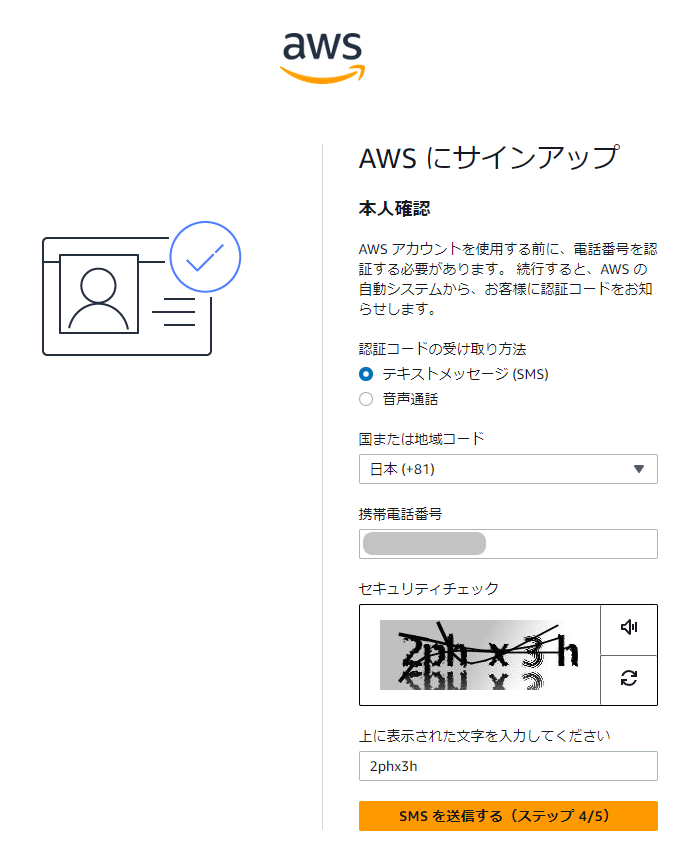
1-7.SMSに届いたコードを入力し、「続行」を押下します。
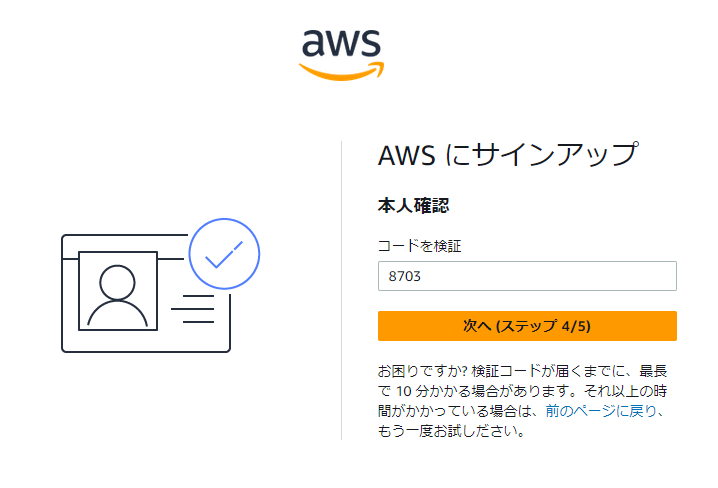
1-8.「ベーシックサポート」を選択し、「サインアップを完了」を押下します。
※サポートプランは後で変更可能な為、無料のベーシックサポートを選択しています。
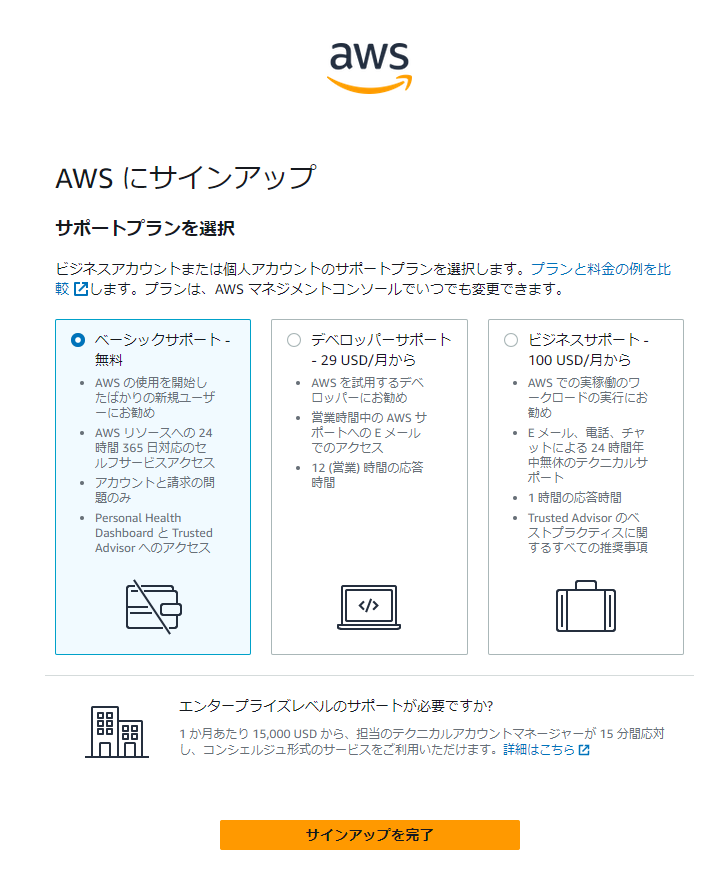
1-9.「AWSマネジメントコンソールへ進む」を押下します。
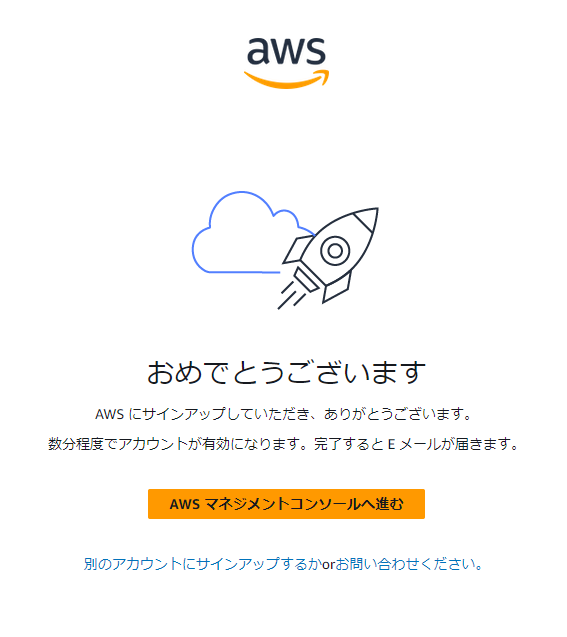
1-10.「ルートユーザー」を選択し、登録した情報を記載し、「次へ」を押下します。
※サインイン画面に遷移しなかった場合は、以下のURLにアクセスします。
[URL]
https://console.aws.amazon.com/console/home
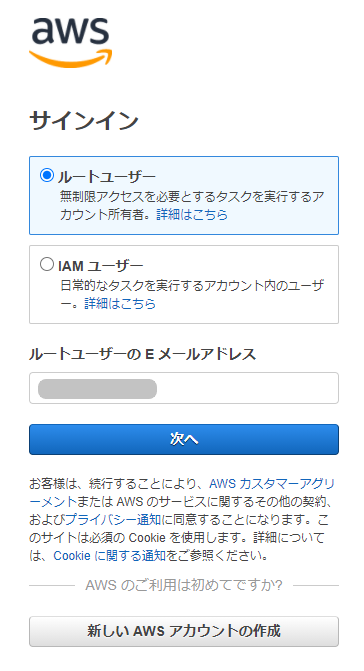
1-11. セキュリティチェックで表示されている情報を記載し、「送信」を押下します。
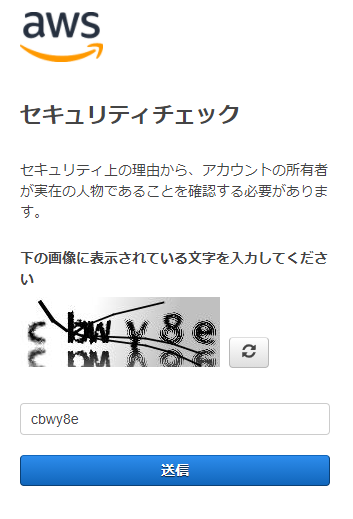
1-12. 登録した内容を記載し、「サインイン」を押下します。
※登録情報に間違いが無ければログインする事が出来ます。
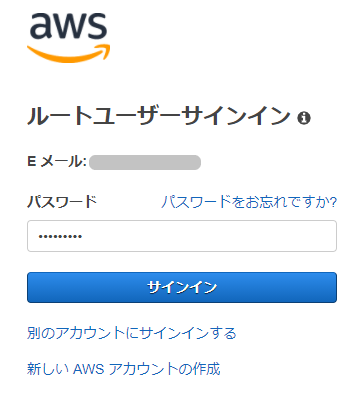
2.AWSアカウントのセキュリティ設定
ここまでの設定でもAWSアカウントを使う事が出来ますが、
AWSではセキュリティの関係上、多要素認証を推奨しています。
この項目では、多要素認証の設定方法について解説します。
※設定後はログイン時に所有端末に表示されているコードの入力を求められるようになります。
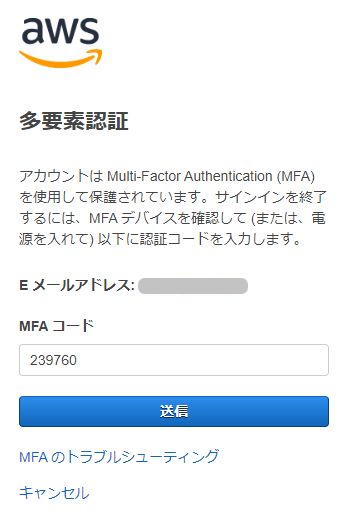
2-1.右上のAWSアカウント名から「セキュリティ認証情報」を押下します。
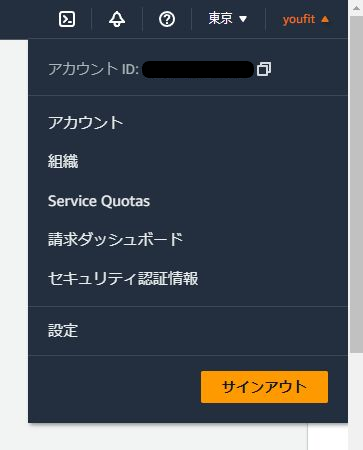
2-2.多要素認証(MFA)項目にある「MFAデバイスの割り当て」を押下します。
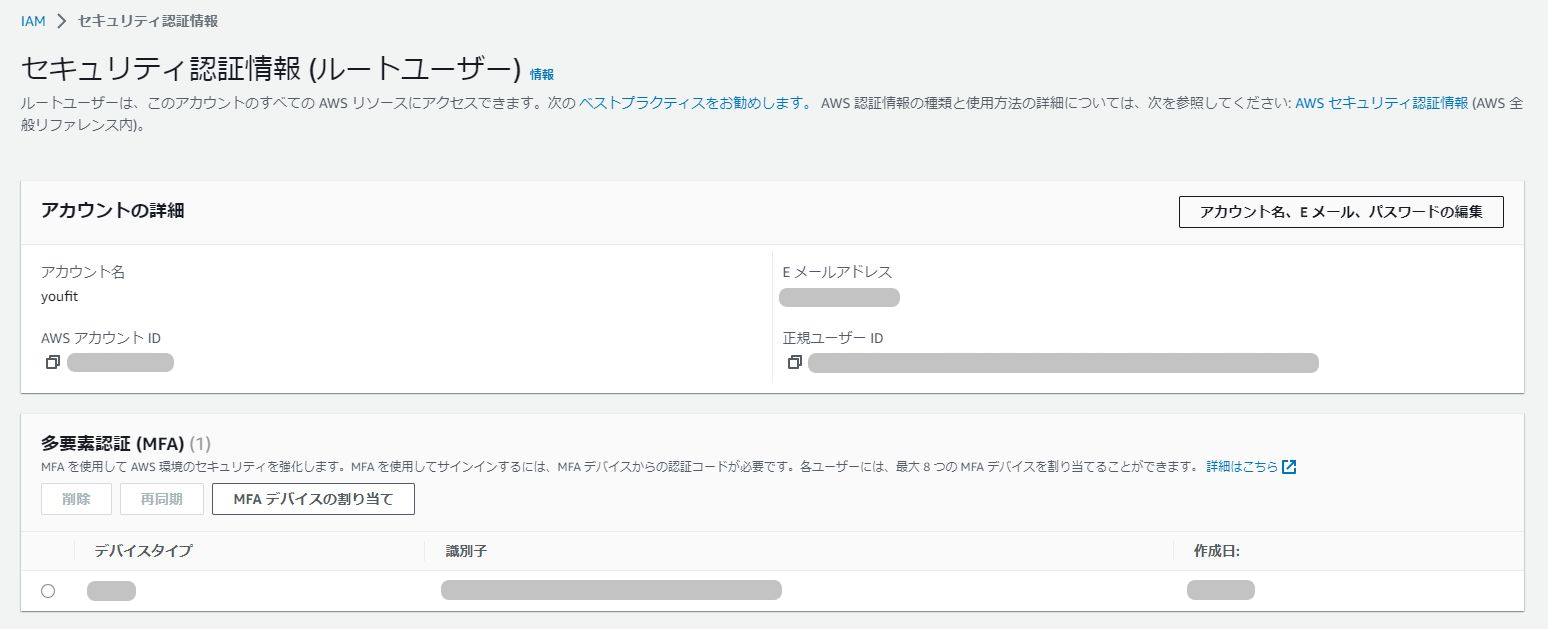
2-3.MFAデバイス名を入力し、認証アプリケーションを選択して「次へ」を押下します。
※デバイス名は何でも良いです。
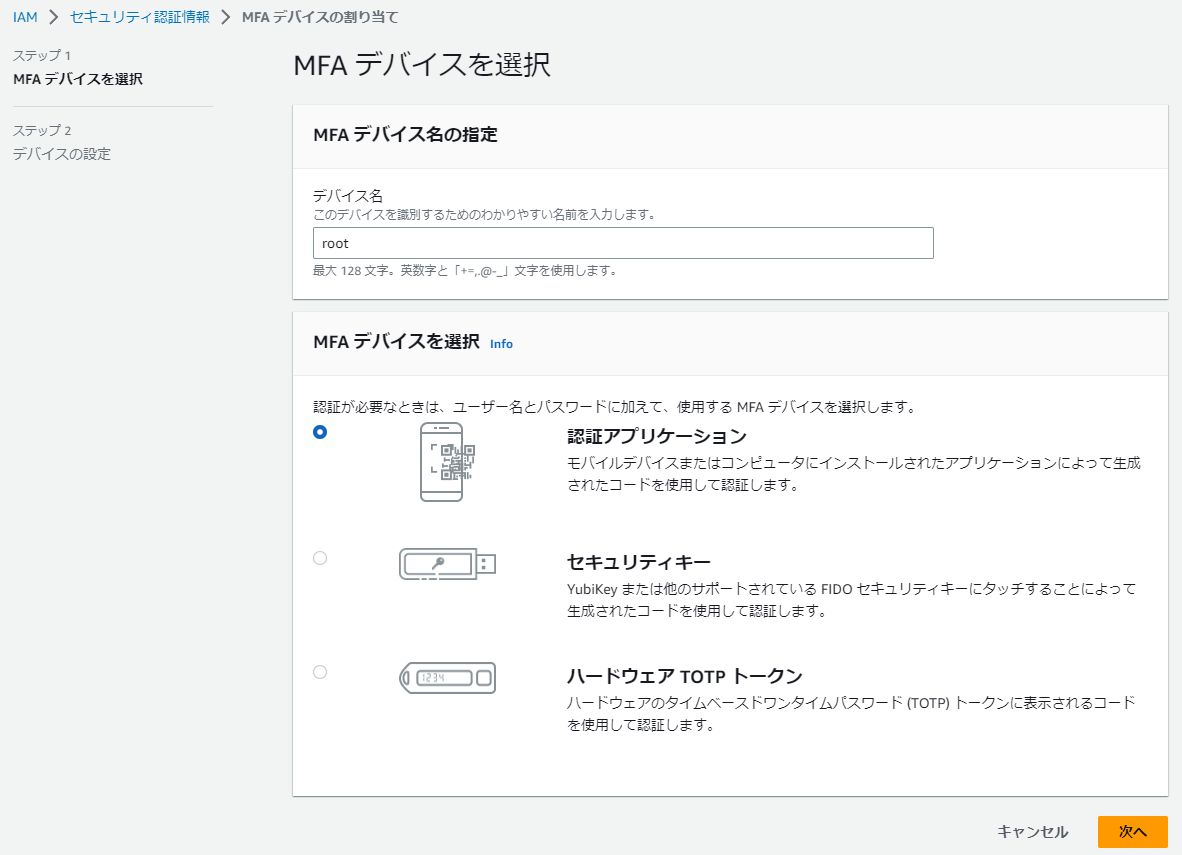
2-4.スマートフォンに以下のアプリをインストールして、QRコードを読み込みます。
その後、ダウロードしたアプリにMFAコードが表示されるので入力して「MFAを追加」を押下します。
[アプリ]
Google Authenticator
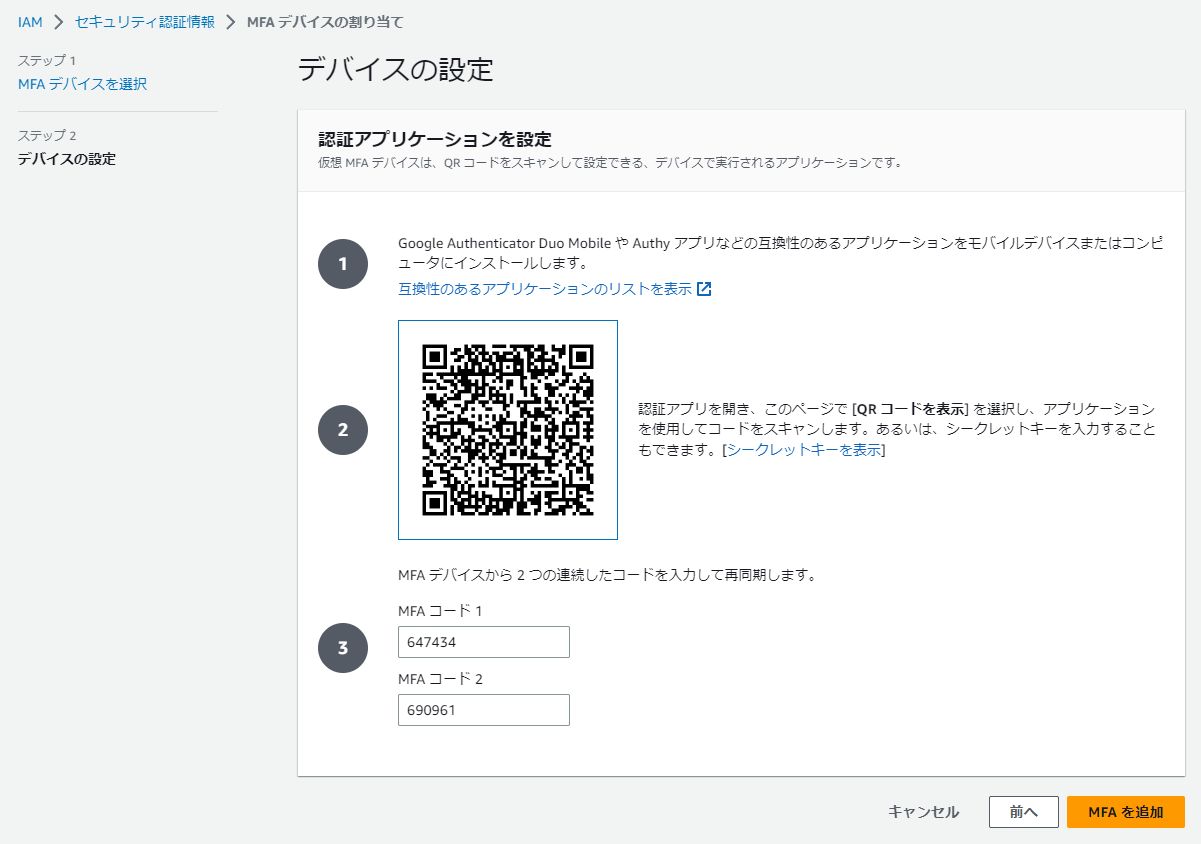
2-5. 多要素認証(MFA)項目に登録されている事を確認して作業は終わりです。
※以後、ログイン時にMFAコードを要求されるようになります。